한컴오피스 한글 서명 도장 이미지로 넣는 방법입니다. 서명 또는 도장을 사진으로 찍어 배경을 제거하지 않고 한글 문서에 넣을 수 있습니다. 또한 방법 중 개체 속성에서 배경 대비 효과 방법으로도 도장과 서명을 깔끔하게 넣을 수 있습니다. 서명 도장 넣는 방법을 설명해보고자 합니다. 때로는 한글 문서에 서명 도장을 넣어야 할 때가 있습니다. 이럴 때 유용하게 쓰이는 방법이니깐 빠르게 알려드릴게요~
한컴오피스 한글 서명 도장 넣는 방법
회사에서 문서에 도장이나 서명을 그림으로 넣어서 보내야 하는 경우가 있습니다. 보통 엑셀이나 PDF 파일에 넣기도 하고 한글 파일에 넣기도 합니다.
이번에는 한컴오피스 한글에 서명과 도장을 사진 찍어서 이미지 배경 제거 없이 깔끔하게 넣는 방법을 알아보겠습니다.
사진으로 서명 넣는 방법
먼저 종이에 펜으로 서명을 만듭니다. 그리고 이미지 파일(JPG)로 만들기 위해 핸드폰으로 펜으로 쓴 서명을 사진 찍습니다. 한글을 열어서 메뉴 탭에 그림 클릭하여 그림 넣기를 합니다. 그리고 서명된 이미지 사진을 클릭해서 마우스 오른쪽 버튼을 누른 뒤 개체 속성을 클릭합니다.
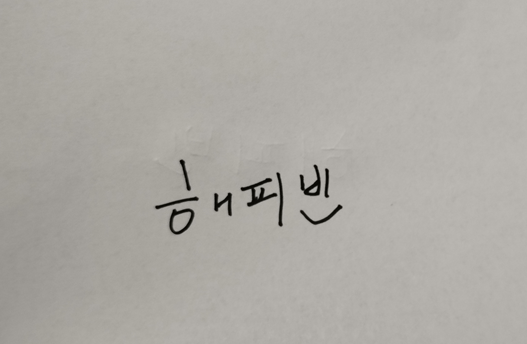
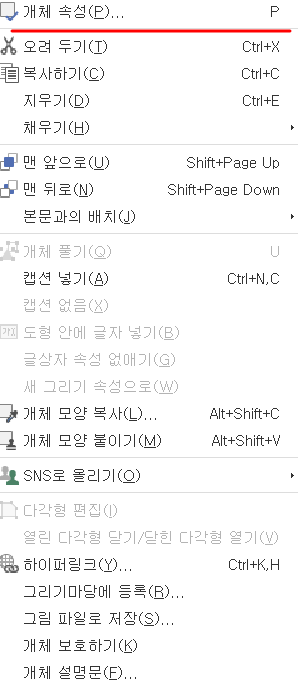
기본탭에서 본문과의 배치를 글자 뒤로 클릭해 주고 설정을 누릅니다. 그러면 옆에 보면 결과물이 이미지가 글자 뒤로 들어간 것을 눈으로 볼 수 있습니다. 그러면 이제 거의 마지막 한 가지 부분만 설정해주시면 됩니다.
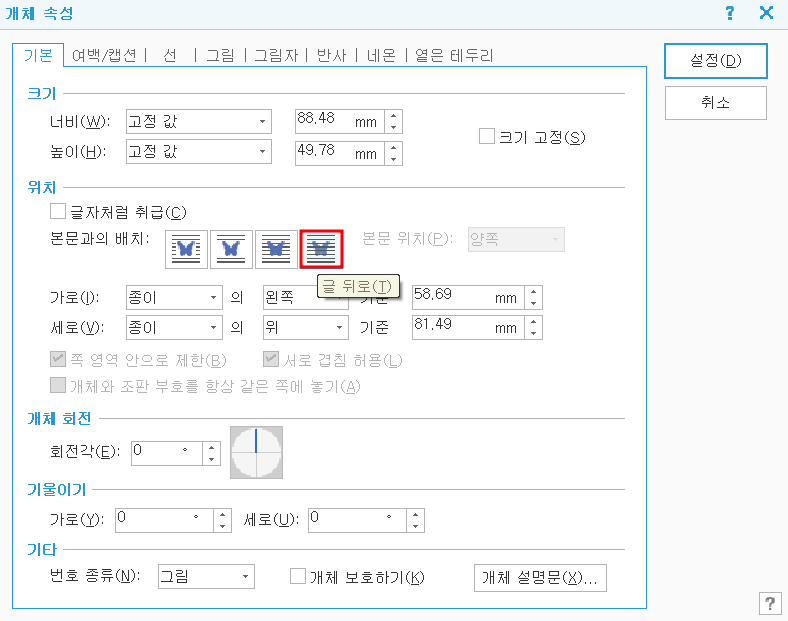
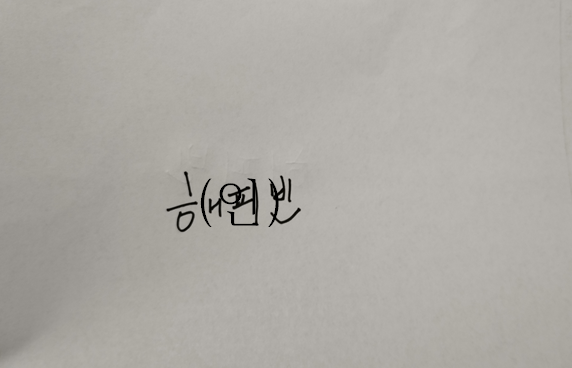
그리고 마지막으로 그림탭으로 들어갑니다. 맨 하단에 보면 흑백이라는 아이콘이 보입니다. 흑백 아이콘을 클릭을 해주고 설정을 눌러주면 글자는 남고 뒷 배경은 보이지 않게 됩니다.
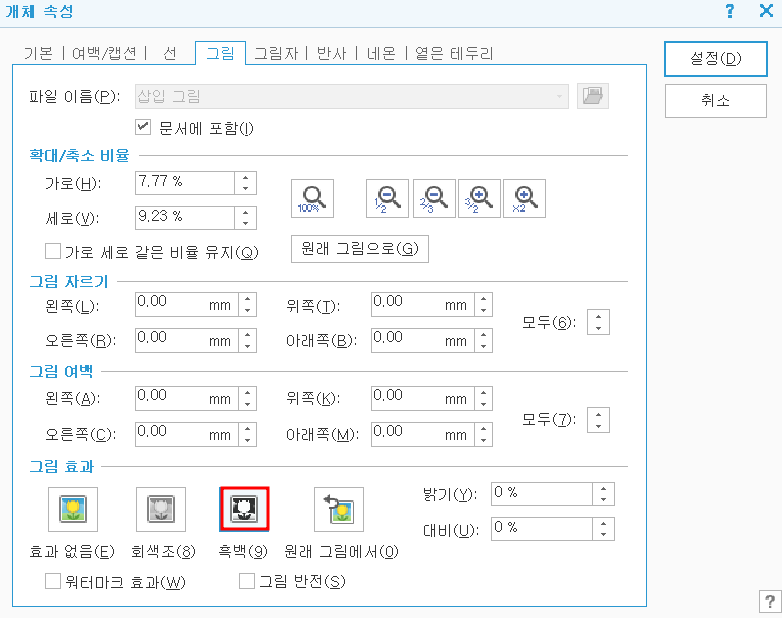

사진으로 도장 넣는 방법
사진으로 도장을 넣기 위해 위에서 서명을 넣었던 방법으로 동일하게 메뉴탭의 그림 항목에 그림을 클릭해서 그림 넣기를 누릅니다.

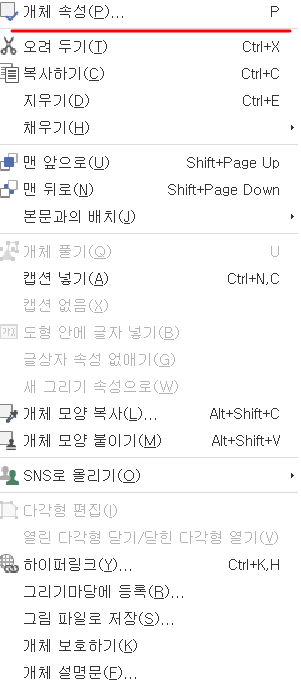
기본탭에서 본문과의 배치를 그뒤로를 클릭한뒤 설정 버튼을 눌러줍니다. 그러면 사진과 보시다시피 이미지가 글자 뒤편으로 되어 있는 것을 볼 수가 있습니다. 이제 마지막 배경 대비 효과만 처리해 주시면 됩니다.
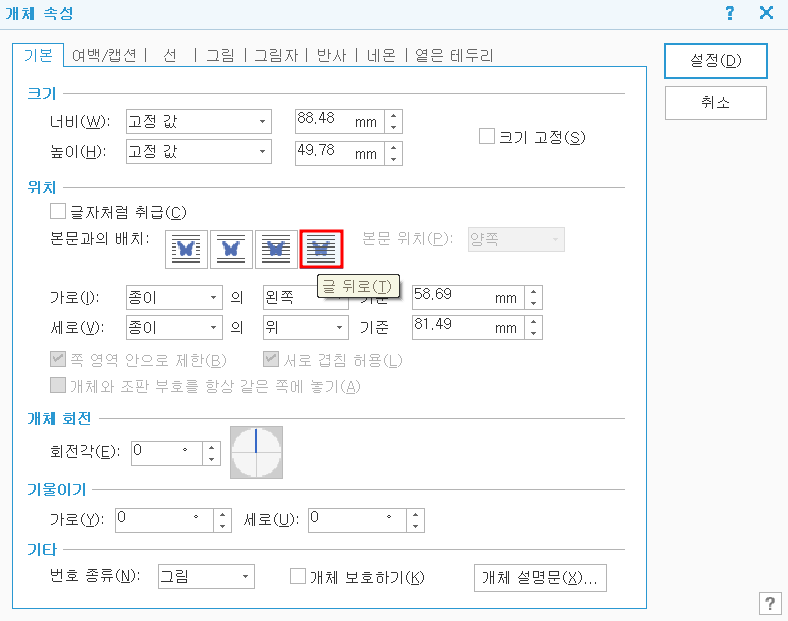

마지막으로 현재 이미지가 글자 뒤로 가있지만 배경이 흰색이 깔려 있어서 이 부분을 흑백 처리가 아닌 배경 대비 효과로 배경을 감추는 방법을 나타내보고자 합니다. 사진 이미지를 선택을 하고 그림탭에 대비 항목에서 뒷배경이 안 보이는 대비효과를 선택을 하시면 됩니다.
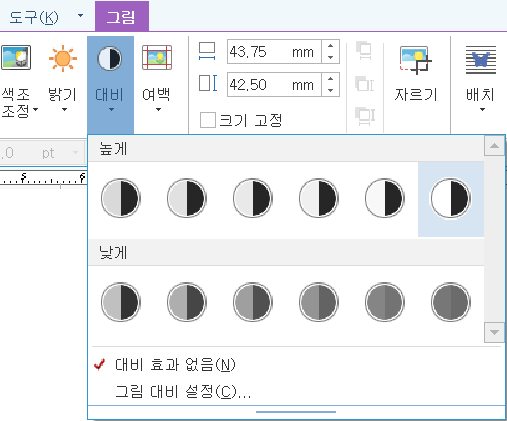

이렇게 한글에서 도장과 서명을 삽입하는 방법을 알아보았습니다. 회사 업무에 꼭 필요한 부분이라서 참고하시면 도움이 많이 될 것 같습니다.
'IT' 카테고리의 다른 글
| 회원 가입 필요 없는 일회용 이메일 Temp Mail(템프 메일) 소개 합니다. (0) | 2024.05.23 |
|---|---|
| 팀뷰어 대체용 무료 원격 프로그램 러스트 데스크(Rust Desk) 소개 합니다 (0) | 2024.05.22 |
| 구라제거기 다운로드 설치하기 (0) | 2024.05.17 |
| 파일 연결 프로그램 바꾸기 (0) | 2024.05.16 |
| 윈도우10 폴더 옵션 고정하는 방법 (0) | 2024.05.15 |


댓글